
When output is displayed in grid view, you have the option to define formatting for any element of the grid. You first specify the grid element and characteristic being formatted and then the format settings to be applied. The grid formatting options are available from two access points as follows:
· Format Toolbar - toolbar icon buttons that provide direct access to selected formatting options for the grid
· Format Template dialog - dialog window that provides access to all formatting options for the grid
Note: The advanced option is termed Format Template as you are formatting the report template layout. The template refers to the layout of the output data and the associated formatting to display the data.
The Grid Format toolbar provides direct access to the formatting options available when displaying the output in grid view. The toolbar options require you to select the grid element(s) to be formatted and the toolbar options enabled will be dependent on the selection. The following options are available from the Format toolbar:

Icon/Field |
Description |
|
This drop down list allows you to select the grid element being formatted. The drop down list includes options for All Cells, Row Axis, Column Axis, All Metrics and as well as each attribute and metric included on the grid. You select the grid element to be formatted. |
|
Once you have selected the grid element to be formatted, you must specify the characteristic of the element. The drop down list allows you to select either All, Values or Header. When All is selected, the cell values AND the row or column header is reformatted. |
|
The font settings allow you to specify the font to use and the size of the font. |
|
The font format settings allow you to specify if the font is presented as bold, italic and/or underlined. These settings are independent of one another and each are applied to the specified grid element and characteristic being formatted. |
|
The alignment settings allow you to specify left, centered or right justification of the text within the cell. This is a format setting group and only one option is applied to the selected grid element and characteristic. |
|
The numeric format settings allow you to specify the type of number being presented. The numeric values may be defined as either currency or percentage. This is a format group and only one option is applied to the selected grid element and characteristic. When selecting the currency format option, the format assumes two decimal places while the percent format option assumes no decimals. The selected grid element and characteristic must be a numeric value to apply this formatting. |
|
The comma separator is applied to numeric values and adds a comma every third place from right to left after the decimal (if a decimal is present in the formatting). The selected grid element and characteristic must be a numeric value to apply this formatting. |
|
The decimal precision options allow you to increase or decrease the number of decimal precision displayed. There are two options for this, one to increase and one to decrease. These will not move the decimal but add decimal precision places to the display (e.g., if a value calculates as 59.145 and only one decimal place is displayed, the value is presented as 59.1; the precision options will expand and contract what is presented in the cell by one decimal place at a time). The selected grid element and characteristic must be a numeric value to apply this formatting. |
|
The background color option allows you to define the fill color of the cells for the selected grid element and characteristic. The drop down list provides a predefined palate of colors with access to an advanced dialog to define a custom color. You may also enable two colors and a style for gradient color formatting. |
|
The line color option allows you to define the color of the cell border for the selected grid element and characteristic. The drop down list provides a predefined palate of colors with access to an advanced dialog to define a custom color. |
|
The text color option allows you to define the color of the text for the selected grid element and characteristic. The drop down list provides a predefined palate of colors with access to an advanced dialog to define a custom color. |
|
The cell border option allows you to specify if the cell for the selected grid element and characteristic includes a border and which sides of the cell have the border. The drop down list provides selections for All, None, Top, Bottom, Left and Right. |
|
The cell border type option allows you to specify the type of border line is applied to the selected grid element and characteristic. The drop down list provides options for None, Dashed, Dotted, Thin, Thick or Double. |
|
The advanced formatting option allows you to open the Advanced Formatting dialog which provides additional control over the formatting of the selected grid element and characteristic. Refer to the Advanced Formatting Dialog section for more information on the tabs and options you can define. |
The Format Template dialog provides advanced formatting options for the grid layout. This dialog includes tabs to define:
· Cell Color and Line formatting font
![]() This dialog requires
you to first select the grid element that is being formatted. The grid
elements drop down list provide generic selections for All Cells, Row
Axis cells, Column axis cells, All Metric cells as well as individual
selections for each attribute and metric included in the current view
of the output.
This dialog requires
you to first select the grid element that is being formatted. The grid
elements drop down list provide generic selections for All Cells, Row
Axis cells, Column axis cells, All Metric cells as well as individual
selections for each attribute and metric included in the current view
of the output.
![]() Once you have selected
the grid element, you must specify what characteristic of the element
you wish to format. The selections are All, Values and Headers. When you
select the All option, the formatting is applied to both the Header and
the Value cells. When the individual Values or Headers options are selected,
you are defining format options for either all value cells or just the
header cell.
Once you have selected
the grid element, you must specify what characteristic of the element
you wish to format. The selections are All, Values and Headers. When you
select the All option, the formatting is applied to both the Header and
the Value cells. When the individual Values or Headers options are selected,
you are defining format options for either all value cells or just the
header cell.
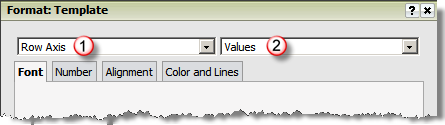
The Font formatting tab allows you to define all aspects of the font for the text. This includes the font type, style, size, color and the underline or strikeout formatting. The following is an example of the Font tab for formatting:
|
||
|
You
may define the type, style (e.g., Regular, Bold, et al) and the
size of the font to be used for the text. |
|
|
You may define additional formatting to underline or add a strikeout line across the text. |
|
|
You may modify the color for the text. This drop down provides a predefined color palate or you may define a custom color for the text. |
|
The Number formatting tab allows you to specify the formatting for numeric values within cells. For predefined reports in TrueStandings Servicing, the numeric formatting is defined but may be changed using this option. When you insert a new metric, you will need to define the formatting for the cells as the formula will only produce a general format number (e.g., if you have created a metric on a report that calculates a percentage, the value will be formatted as general with no decimal precision; you would need to access the formatting option and define the metric values as percent).
|
Select the Category that applies to the type of numeric data for the selected grid element and characteristic. The Default option uses the numeric
formatting from the data definition of the attribute or metric
while the General option displays data as whole numbers with no
decimal precision. |
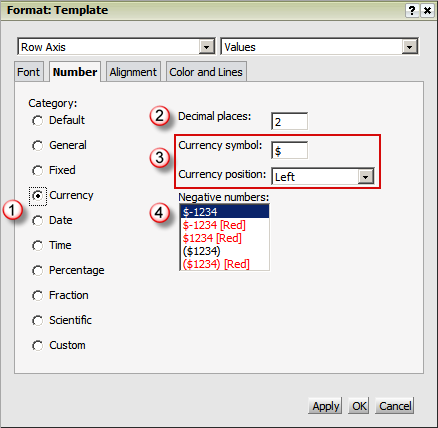 |
|
The formats for Fixed, Currency, Percentage and Scientific prompt you for a number of decimal places. |
|
|
Select categories have special formatting options specific to the category type. Currency prompts to enter symbol and select position Date and Time prompts to select standard date or time formats Fraction prompts to select the type of fraction Custom prompts for you to manually enter the format template Note: Custom formatting uses: "0" as a hard placeholder that will display a zero if the numeric value cannot fill the entire format "#" as a placeholder that will not auto fill if numeric value cannot fill the entire format "," as a number separator for thousands "." as a decimal separator from the whole number |
|
|
The formats for Fixed, Currency and Percentage prompt you to define how a negative value is presented. A list of options is presented and you select the format to be applied. |
The Alignment formatting tab allows you to specify how the text is aligned in the cells. These settings include the alignment of text within the cell, if the text is wrapped and the padding between the text and the border of the cell.
|
||
|
The
text alignment is assigned for horizontal (left to right) and
vertical (top to bottom). The horizontal options are left, right
and center. The vertical options are top, bottom and center. |
|
|
You can control if the text wraps within the allowed cell space and the direction of the text. When wrapping is enabled, the text within a cell will extend to additional lines within the size of the cell; when disabled, the cell will automatically size based on the length of text. The text direction allows you to specify the direction the text is presented. The options are horizontal or 90 degrees. |
|
|
You may modify the padding between the edge of the cell and the text. There are separate options for top, bottom, left and right side padding. |
|
The Color and Line formatting tab allows you to specify if the fill color and if the cells include borders. When borders are enabled, you are prompted to specify the border options for line type and color.
|
|
|
|
You may specify a fill color for cells. This drop down provides a predefined color palate or you may define a custom color for the text.
|
|
|
You may define the borders for the cells. The border options are None, All or Custom. Once you define the borders for cells, you can then define the type of line and the color. The option for All places borders on all sides of a cell and allows you to specify one line type and one color that is applied to all sides of the cell. The option for Custom allows you to specify each side of a cell independently and provides line type and color selections for each side of the cell. |
|
|
|