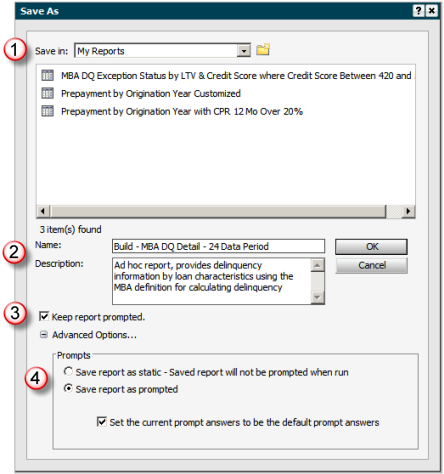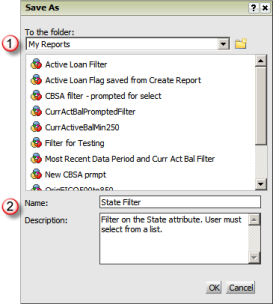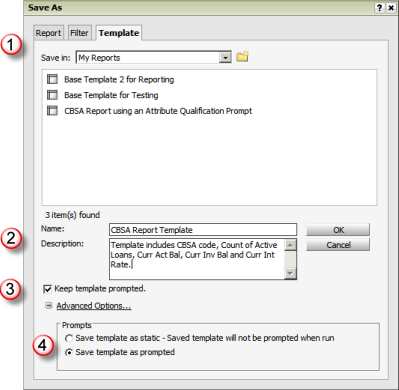The save options within TrueStandings Servicing
allow you to save a report. When saving an object, you may have options
for prompts used to specify parameters for the overall report, filter
or template. Prompts are used to customize a report or provide default
selections for a filter or define the attributes and metrics defined for
the template that produces the output dataset.
· Saving a Report
· Saving a Filter
· Saving a Template
When you save a report, you are saving the report definition
that is comprised of the report filter and report template. The filter
setup associated with the report may include prompts that allow you to
specify parameters for the filter when the report is executed. If these
type of prompts exist, the Save Report dialog will include parameters
to save the report as "prompted" and provide additional options
for how to save the details of the prompts.




|
Select
the location to save the report. When you select a location, the
reports in that folder are displayed in the list.
You may save reports in My Reports folder
for your own use or in the company shared folder within Shared
Reports if you wish to make the custom report available to all
users within your workgroup.

Enter a Name and Description.
The name should reflect the report and
the description should be used to provide additional summary details
on the report.
If shown, Keep Report Prompted checkbox.
This checkbox and the associated Advanced
Options are only presented if the report being saved includes
any prompts.
This option allows you to retain the
prompts and use the Advanced Options to specify how the prompts
are saved.
If shown, Advanced Options for Prompts.
The advanced options allow you to specify
how the prompts are saved within the report definition. The prompts
may be part of the filter or template and you may specify the
options for each separately.
|
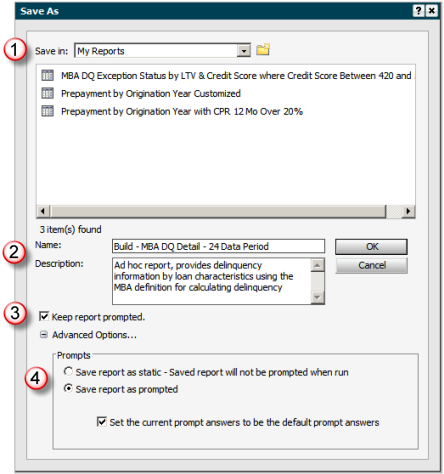
|
When you save a filter, you are only saving the
filter condition setup referred to as a standalone filter. A standalone
filter will only contain filter conditions. There is no limit to the number
of conditions you define within a filter and should represent a standardized
filter setup you wish to reuse on various reports. You can save a standalone
filter from the Create Filter option, Create Report option, view of an
existing report in design mode or from the Report Output page when you
are viewing the results of a report request. Although less commonly used,
to save a standalone filter from the Create Report option, Report Output
page or viewing an existing report in design mode, you must select the
Filter tab from the Save As window to indicate you only wish to save the
filter setup of the report.
Standalone filters serve two functions:
· Allows
you to standardize conditions used in reporting and increase the ease
of use by allowing you to add a reusable filter object for the most common
filter conditions
· If
enabled, allows you to manually link a standalone filter and standalone
template for ad hoc reporting from the Shared Reports or My Reports options
(the option to enable this processing is found in Preferences options
for Folder Browsing)

|
Select the location to save the
filter. When you select a location, the filters in that folder
are displayed in the list.
You may save standalone filter objects
in My Reports folder for your own use or in the company shared
folder within Shared Reports if you wish to make the custom filter
object available to all users within your workgroup.

|
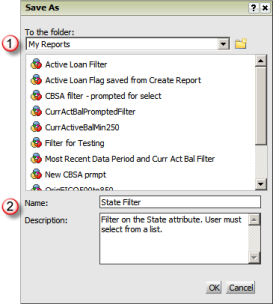
|

|
Enter a Name and Description.
The name should reflect the filter and
the description should be used to provide additional summary details
on the filter and what it filters for when used. |
When you save a template, you are only saving
the definition for the output layout and data elements. You can save a
standalone template from the Create Report option, view of an existing
report in design mode or from the Report Output page when you are viewing
the results of a report request. To save only the template, you must select
the Template tab of the Save As window. Standalone templates can be manually
linked to a standalone filter for ad hoc reporting from the Shared or
My Reports options (the option to enable this processing is found in Preferences
options for Folder Browsing).

|
Select
the location to save the template. When you select a location,
the templates in that folder are displayed in the list.
You may save standalone template objects
in My Reports folder for your own use or in the company shared
folder within Shared Reports if you wish to make the custom template
available to all users within your workgroup.

|
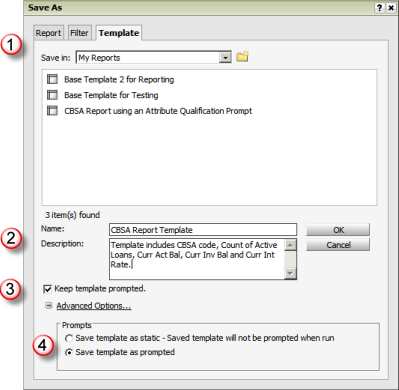
|

|
Enter
a Name and Description.
The name should reflect the template
and the description should be used to provide additional summary
details on the template and what data elements are included. |

|
If
shown, Keep Template Prompted
This option is only presented if the
report that contains the template you have selected to save has
any kind of prompts.
TrueStandings Servicing
does not currently support prompts for template elements, but
this option appears if any part of the report includes prompts
(in this example, the filter includes prompts). It is recommended
you leave this option checked. |

|
If
shown, Advanced Options.
The advanced options allow you to specify
how the prompts within the selected report are saved. Since the
prompts for template elements is not current supported, it is
recommended you leave the options as the default. |
![]()
![]()
![]()
![]()
![]()