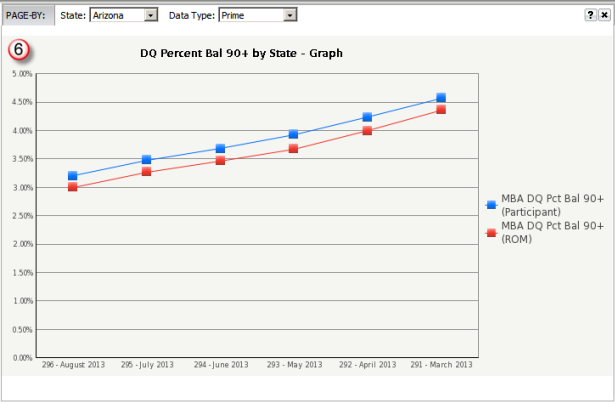![]()
Access the Create Report (from Blank Template) and select the Graph option from the toolbar. The Design Mode will be presented in Graph view to begin defining your report elements.
Note: Depending on the CoreLogic web-based application you are using, there may be some predefined minimum required elements (e.g., Report Filter conditions, grid data elements) for the blank report.
Note: Your CoreLogic web-based application may include a set of predefined standard report layouts that will provide you with prompts to specify the elements of a report. Once defined, you may access the Design Mode to view and edit the report details.
![]()
Define the Report Filter
Add the predefined filters and/or define the conditions you wish to apply to the source data to create the output dataset. As noted in the Filtering Data section, calculated aggregate metrics may be used in filter conditions but are not recommended when defining an aggregate report.
Refer to Defining Filter Conditions in the Filtering Data section for steps to create your report filter conditions.
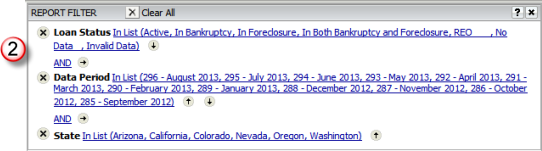
![]()
Specify your Page By options
Add the attributes you wish to use to create "pages" for your output dataset. You may drag and drop the attribute(s) to the Page By panel of the Design Mode.
If the attribute is already defined on the report template layout as a row or column header, you may also right click the attribute name and click the Move to Page By Axis option to automatically move the attribute to the Page By panel.
Note: You may also add metrics to the Page By for the report, but as the metrics are all treated as one group on the report, they must all be placed in the Page By and will be displayed as one Page By element as a drop down list of metrics. In this type of setup, you may only view one metric "page" at a time. Although this is not standard, this may fit your reporting needs.
Refer to the Page By Processing section for more information.
![]()
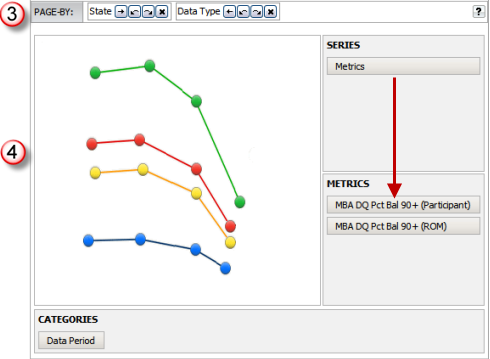
![]()
Specify the Categories and Series for the graph layout
Note: Attributes that have been added to the Page By panel are already defined for the report output dataset and may not be added to the grid/graph.
As noted in the Report Template section, metrics are added as one group on the report. They must all either be on the Page By panel or defined as row or column elements.
From the All Objects view of the Object Browser, you may drag and drop an attribute on a specific position on the graph (series or categories) or right click the attribute and select the Add to Graph option. When you select the Add to Graph option, the attribute is added as the last category on the report layout.
When selecting the first metric for a report using the right-click menu option, the metric is automatically placed as in the column section of the template by default.
Once the first metric is assigned to the template, any additional metrics will automatically be assigned the same placement on the template. The metrics may be moved between Page By, row or column sections as a group.
In this example of a time series for two percentage metrics, the metrics have been added as Series and the Data Period has been added as a Category. The State and Data Type have been added as Page By options.
![]()
Save the report
Once you have defined the report details, click the Save As button to save the report. When saving your new custom report, it is recommended that you include a description that identifies information about the report for clarity.
If the report is to be used by other members of your work group, you should save the report to your company shared folder in Shared Reports. If this report is only being used by you, you may save it within My Reports. You may add subfolders to further group your report sets.
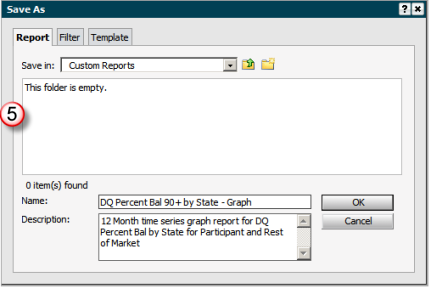
![]()
When the report is run, the output appears as follows.
Output View